Google Analytics
Please make sure that you already have a Google Analytics (opens in a new tab) account set up.
To add Google Analytics (opens in a new tab) with Framecast AI, you need to replace the following environment variables in your
env file. This is the easiest way to get started with Google Analytics. Just follow the following steps to ensure
it works perfectly.
Creating A Google Analytics Property
Go to your Google Analytics (opens in a new tab) account and click on the Settings icon from the sidebar.
Now click on the Create Property button to create a new property. Select Propery from the dropwdown.
Fill in the required details such as Property Name, Business Details, Business Objectives and click on the
Create button. Choose Web as the platform and enter your Website URL and Stream Name. Now click on the
Create & Continue button.
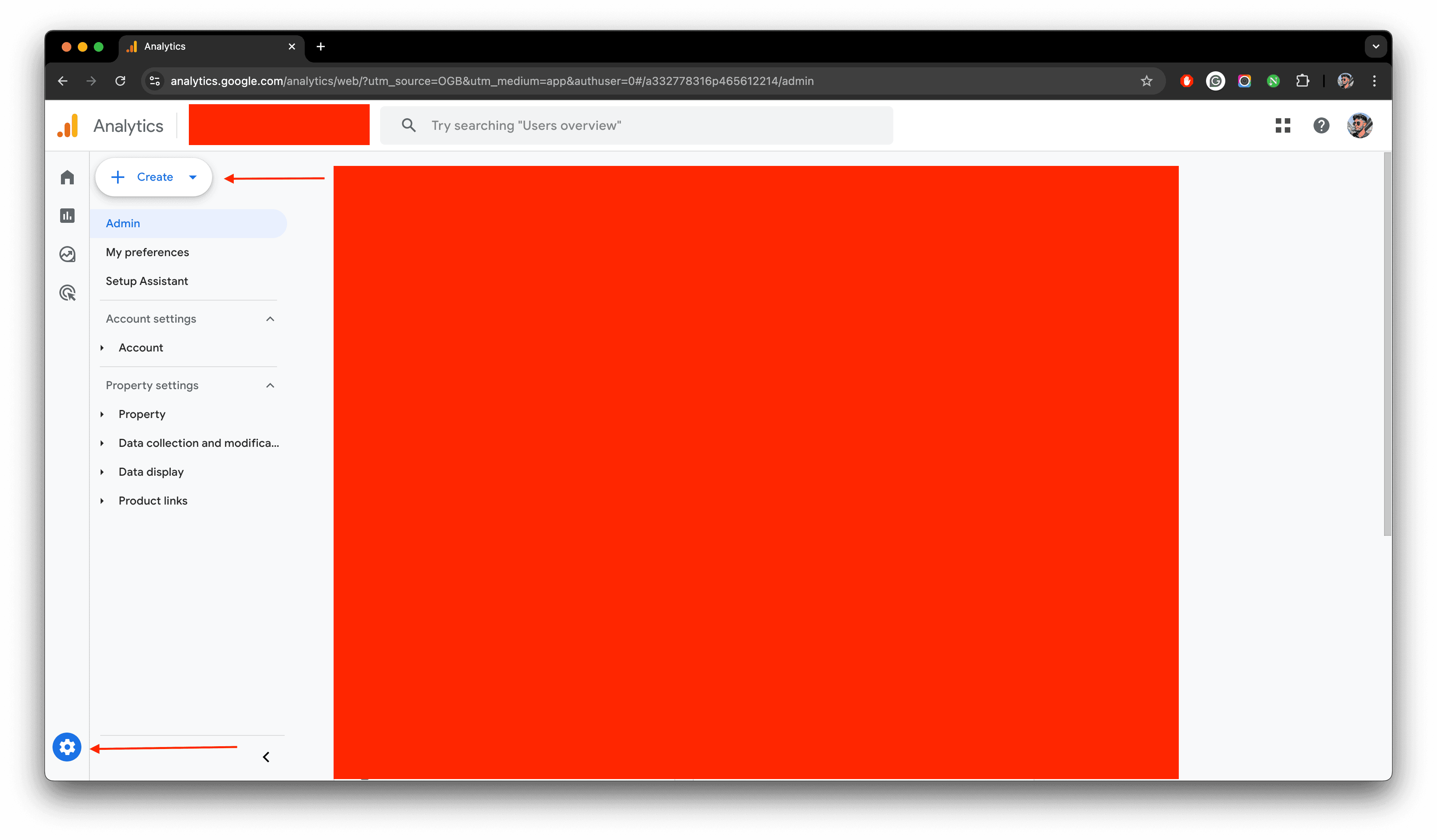
A running window of a Google Analytics in a web browser.
Getting The Analytics ID
A new set up dialog box will appear. Make sure to select the Install Manually option. You will see a
tracking ID that you need to copy as shown in the image below.
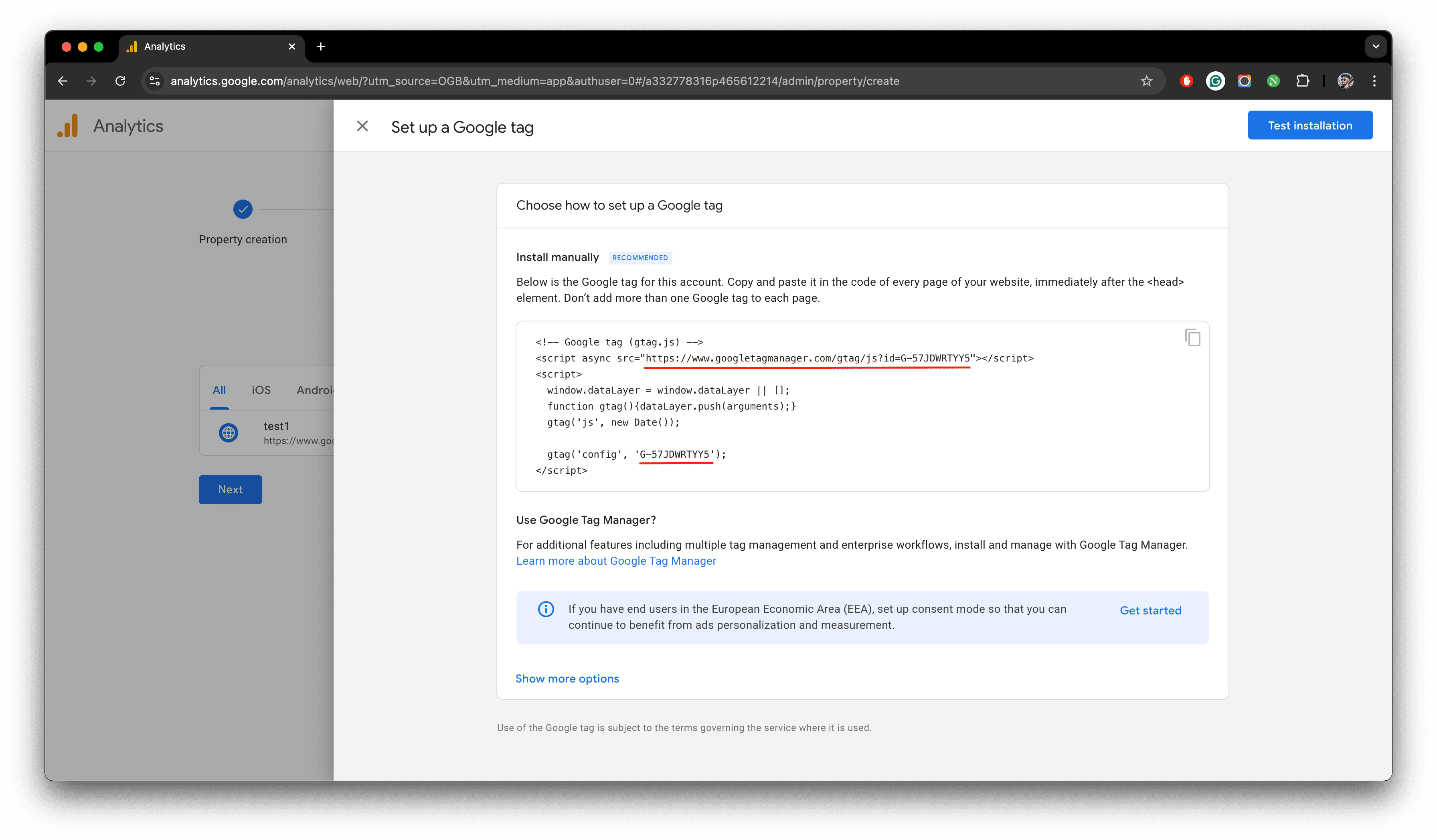
A running window of a Google Analytics account with dialog box for setup in a web browser.
Copy both of the values and replace them in your .env file.
Replacing Google Analytics ID
Replace your-google-analytics-id-source-link with your original Complete src URL, and your-google-analytics-id-value
with your original ID Value from the values provided by the dialog box.
NEXT_PUBLIC_GOOGLE_ANALYTICS_ID = your-google-analytics-id-source-link
NEXT_PUBLIC_GOOGLE_ANALYTICS_ID_VALUE = your-google-analytics-id-valueLastly, you can click on the Test button to ensure everything has been integrated and is working smoothly.